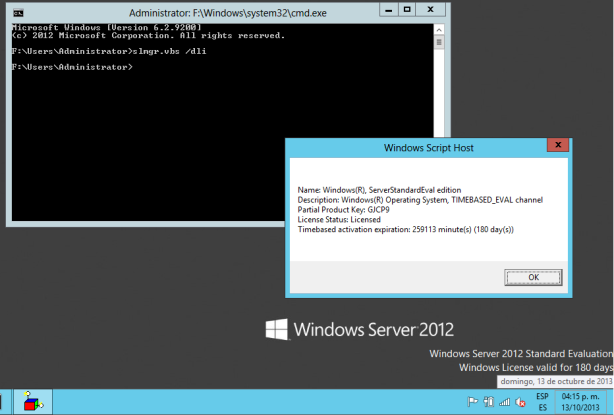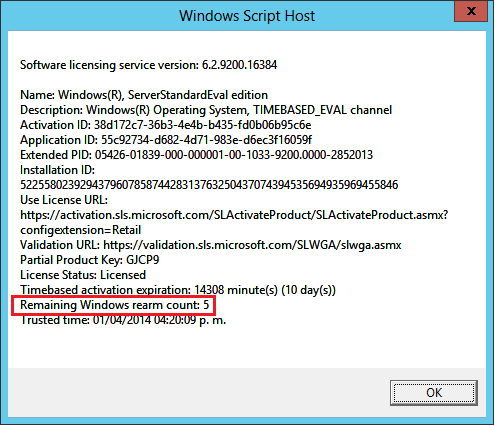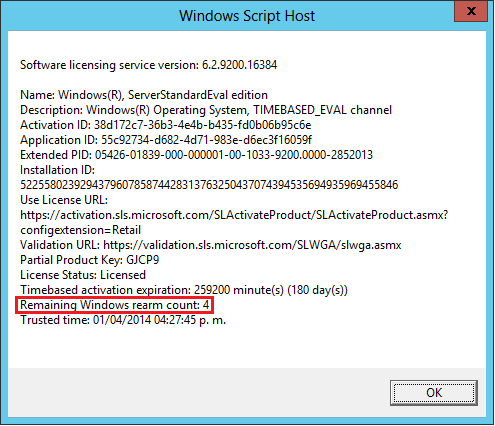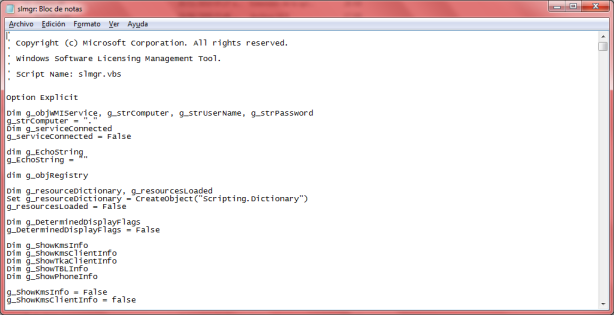Recuerde dejar su comentario y/o like, gracias por el apoyo…
Y recuerde que nos especializamos en:
SOPORTE TECNICO Equipos de Cómputo para Empresas
Prestamos servicios de soporte técnico integral para empresas,.donde por una tarifa fija mensual, cubrimos toda su infraestructura de computadores, servidores, redes y periféricos… Trabajamos en 3 niveles: Telefónico, Remoto y Presencial. Además hay un director – líder de proyectos quien realiza auditorias, presenta informes de servicio, soporte predictivo para evitar fallos futuros, etc Asesorías en adquisición de tecnología, hardware y licenciamiento Control y administración de copias de seguridad, backups y nube para garantizar la integridad de los datos de la compañía.
Contáctenos por Whatsapp: 3023730863 y reciba respuesta inmediata!.
Publicado: octubre 23, 2013 en Desarrollo, Geek, Windows, Windows Server
En el post anterior, les mostré una forma en la que es posible ejecutar el emulador de Windows Phone 8 en un equipo que no cuenta con soporte para SLAT. Para ello, utilizamos una versión de prueba de Windows Server 2012. En esa misma entrada, mencioné algo como esto (y cito textualmente):
Lo que es mejor aún: no necesitamos comprar una licencia de Windows Server 2012 (y no, no estoy sugiriendo de ninguna manera que se consigan una copia con su distribuidor de piratería de confianza) El sitio de Microsoft nos ofrece una versión de prueba de Windows Server que podemos utilizar por 6 meses (para empezar. Pero este periodo puede ser extendido, también de manera legal
)
Así que, para los que 6 meses de prueba no son suficientes, les dejo la forma de extender el tiempo de prueba de Windows Server.
NOTA: Las capturas de pantalla siguientes fueron tomadas inmediatamente después de terminar la instalación del ambiente utilizado para el post anterior. Por esa razón muestran los 180 días completos del periodo de evaluación posteriores a la activación del Sistema Operativo.
Utilizaremos un script creado en VBScript llamado slmgr.vbs (su nombre es una simplificación de Software Licensing Manager) Este script sirve para configurar/supervisar el estado de licenciamiento de muchas versiones de Sistemas Operativos Windows.
Primero que nada, vamos a revisar el status de activación de nuestra instalación actual de Windows Server 2012:
Abrimos una ventana de línea de comando (con permisos de administrador) y ahí vamos a escribir slmgr.vbs /dli (dli es un modificador que significa Display License Information) seguido de “enter”. El resultado debe ser algo como esto:
[the_ad id=’591′]
Aquí podemos ver el tiempo restante que tenemos para seguir utilizando Windows Server. Para “simular” que el periodo de prueba está por llegar a su termino, vamos a adelantar 6 meses el reloj del sistema, y vamos a volver a ejecutar slmgr.vbs /dli seguido de “enter”. Ahora debemos ver algo parecido a esto:
Ahora veamos otra opción de slmgr.vbs. Esta vez la vamos a ejecutar con el modificador /dlv (dlv es un modificador que muestra información detallada de la licencia en uso, así como su versión. Detailed License Version). Lo que nos mostrará una ventana como esta:
Si prestamos atención a la línea resaltada, ahí podremos ver cuantas veces podemos “rearmar” (o reiniciar) el contador de activación. En este caso, aún podemos reiniciar este conteo 5 veces más. (En total, teóricamente, tendríamos entonces mas de 2 años para usar este software Les dije que todo era legal.)
Para reiniciar el contador, volveremos a ejecutar slmgr.vbs, esta vez con el modificador /rearm. Pasados unos segundos, recibiremos una notificación de que el conteo ha sido reiniciado. Para comprobarlo, volvemos a ejecutar slmgr.vbs /dlv y en la pantalla comprobamos el resultado:
Y listo, después de la activación en línea, podemos comprobar que tenemos otros 180 días para seguir jugando con Windows Server 2012 y el SDK de Windows Phone 8.
Para todos los curiosos, el archivo del script slmgr.vbs lo pueden encontrar el la carpeta “System32” y lo pueden abrir con el poderoso y siempre versátil notepad:
[the_ad id=’591′]
Y si quieren conocer más detalles del uso de slmgr.vbs, les dejo este link de TechNet (en Ingles)
Por cierto, ¿les comenté que con Dreamspark pueden descargar a la versión completa de Windows Server? ¡Y es gratis! Sobre este y otros excelentes recursos les platico en el siguiente post… o quizá no
Desde algún punto geográfico del Planeta Gallifrey…