Recuerde dejar su comentario y/o like, gracias por el apoyo…
Y recuerde que nos especializamos en:
SOPORTE TECNICO Equipos de Cómputo para Empresas
Prestamos servicios de soporte técnico integral para empresas,.donde por una tarifa fija mensual, cubrimos toda su infraestructura de computadores, servidores, redes y periféricos… Trabajamos en 3 niveles: Telefónico, Remoto y Presencial. Además hay un director – líder de proyectos quien realiza auditorias, presenta informes de servicio, soporte predictivo para evitar fallos futuros, etc Asesorías en adquisición de tecnología, hardware y licenciamiento Control y administración de copias de seguridad, backups y nube para garantizar la integridad de los datos de la compañía.
Contáctenos por Whatsapp: 3023730863 y reciba respuesta inmediata!.
Documentos de Google es un procesador de textos online que te permite crear documentos y darles formato, así como trabajar con otros usuarios. Cinco formas de usar Documentos de Google
Paso 1: Crea un documento
Para crear un documento:
- En un ordenador, abre la pantalla de inicio de Documentos en docs.google.com.
- Arriba a la izquierda, en «Crear un documento», haz clic en Nuevo .
Paso 2: Edita y da formato al documento
Para editar un documento:
- En el ordenador, abre un documento en Documentos de Google, o accede a uno creado anteriormente desde drive.
- Haz doble clic en una palabra para seleccionarla o resalta el texto que quieras cambiar con el cursor.
- Empieza a editar el texto.
- Para deshacer o rehacer una acción, en la parte superior, haz clic en Deshacer o en Rehacer .
Nota: Para editar un documento en un dispositivo con pantalla táctil, como un Pixelbook, toca dos veces el documento para empezar a escribir en él.
Puedes añadir texto, párrafos o un interlineado, entre otras cosas, a un documento y cambiar estos elementos.
Ventajas
Adicional a la edición en linea también trae ventajas que solo te da Google Docs al integrar las demás opciones de Google
Ventaja #1. Búsqueda de imágenes
Estás escribiendo un archivo de texto y de repente quieres añadir una foto. Si lo haces en Word normalmente te vas a Google, la buscas, la añades y listo. Con ello corres el riesgo de que la imagen esté protegida con derechos de autor y, evidentemente, lleva su tiempo el dar con ella. Con Google Docs podrás hacer búsquedas reales sin salir de la suite.
¿Cómo?
En Insertar/Insertar imagen y haciendo clic en Búsqueda en este menú:
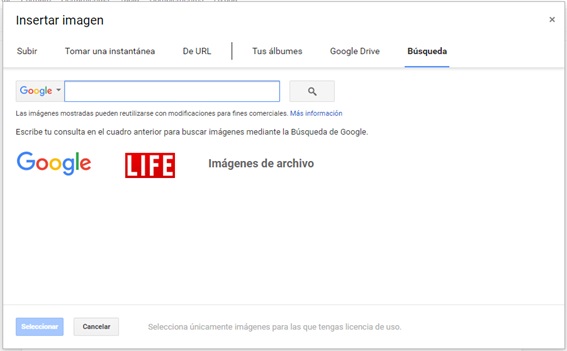
Todas las imágenes que te ofrezca Google las podrás utilizar para fines comerciales, como indica la primera línea debajo del cuadro de búsqueda. Podrás añadirla directamente y dejar de preocuparte por si alguien te denuncia.
Ventaja #2. Escritura por voz
Años y años, intentos e intentos después y todavía no se ha dado con la herramienta perfecta para transcribir lo que sale por nuestra boca. Google no es que haya dado en el clavo, pero ha encontrado un sistema que se aproxima bastante. Si tienes mucho texto que escribir y no te apetece utilizar las manos porque te lleva mucho tiempo, a esta funcionalidad podrás dictarle y ella escribirá lo que digas.
¿Cómo?
Desde Herramientas/Escritura por voz. Dejas que Google Docs acceda a tu micrófono y te pones a hablar. Fíjate si es tal la precisión que nos ha reconocido “innokabi” en la siguiente frase:
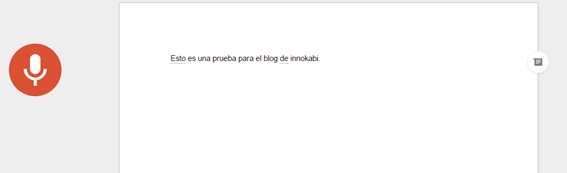
Ventaja #3. Insertar comentarios
Imagina que sois doce trabajando sobre el mismo documento de Google Docs. Se podrían dar muchísimos casos en los que preciséis preguntar, apuntar, explicar o anotar cosas sobre algo en concreto. Nada más cómodo: Google te ofrece la posibilidad de añadir comentarios.
¿Cómo?
En el documento, a la derecha de la página verás un círculo con un símbolo.
Haz clic en él y escribe lo que se te antoje para que lo lean el resto de participantes en la edición y visualización de dicho documento.
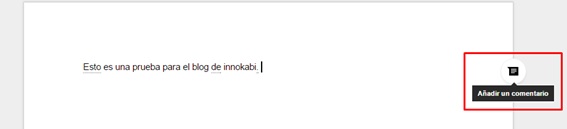
Ventaja #4. Insertar símbolos especiales
¡Esto Microsoft también lo hace! Sí, tienes razón. Pero Microsoft… ¿Tiene un panel de reconocimiento en el que puedas dibujar un símbolo a mano y hacer una búsqueda por aproximación? Esto con Google Docs es posible.
¿Cómo?
En Insertar/Caracteres especiales.
Te saldrán todos los símbolos de su base de datos y tú podrás seleccionar el que quieras. Si no lo encuentras, lo dibujas aproximadamente y Docs te ofrece todas las opciones posibles.
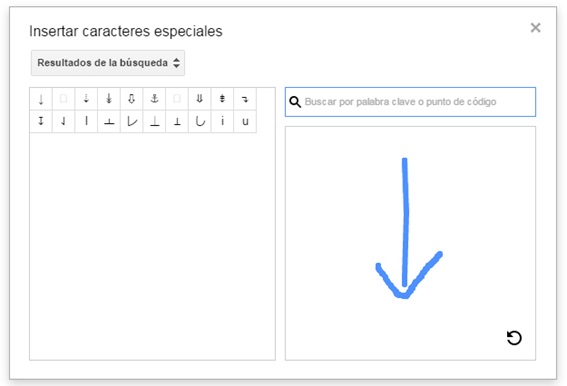
Es una buena ventaja si trabajas con símbolos especiales normalmente, no excesivamente bien gestionados por Office.
Ventaja #5. Revisión de ortografía rápida y eficiente
Has escrito un texto y se te han escapado unas cuantas erratas o faltas. En Word tienes que revisar una a una todas las incidencias marcadas en rojo.
Un poco rollo si se trata de muchísimas páginas, ¿no?
Google Docs te facilita la tarea. Con su opción de Ortografía irá saltando palabra por palabra de forma automática para sugerirte un cambio, la opción de ignorarlo o la de guardar la palabra en el diccionario.
¿Cómo?
En Herramientas/Ortografía.
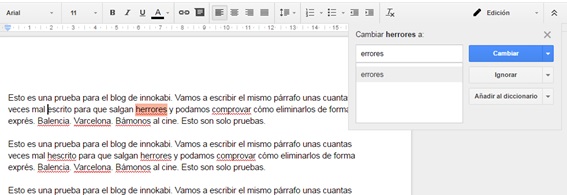
Ventaja #6. Diccionario propio para facilitar la tarea del truco anterior
Imagina que tienes una empresa que se llama Chichucha.
Evidentemente la palabra no existe. Estás haciendo un documento en Docs amplio, con mucho branding, en el que la palabra Chichucha aparezca de forma abundante. Una buena solución para evitar el tener que tratarla en la corrección ortográfica es la de añadirla a un diccionario propio.
¿Cómo?
En Herramientas/Diccionario personal, agrega tantas palabras como quieras. Si lo haces y luego las escribes en tu documento, no serán tratadas como errores y te saltarás su revisión, ahorrándote así una cantidad considerable de tiempo.
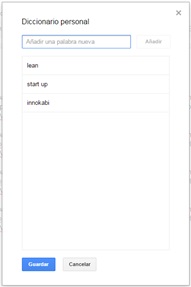
Ventaja #7. Explorar contenido bibliográfico
Supón que quieres dotar de rigor científico el documento que estás escribiendo.
Si necesitas documentarte bien y no quieres salir de Google Docs, éste te ofrece la posibilidad de realizar consultas en investigaciones y documentos relacionados con la temática de tu texto, que Google Docs detectará de forma automática.
¿Cómo?
Desde Herramientas/Explorar, te saldrá un cuadro a la derecha con toda la información disponible relacionada para que la consultes. Es una funcionalidad excelente para la confección de bibliografías.
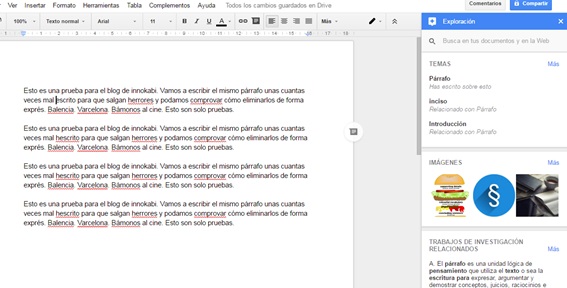
Ventaja #8. Uso de plantillas
Por defecto Google Docs te ofrecerá documentos, hojas de cálculo y presentaciones en blanco. Si estás decidido a crear algo con un formato característico como por ejemplo un CV, lo más probable es que lo puedas encontrar en alguna de las plantillas que Google Docs pone a tu disposición en este enlace.
Si encuentras una que se ajuste a tus necesidades te habrás ahorrado un tiempo precioso. Seleccionándola se agregará a tu unidad personal y podrás trabajar con ellas siempre que quieras.
Ventaja #9. Trabajar sin conexión
Una de las mejores funcionalidades, sin duda, de Google Docs. Al ser una suite online parece difícil de creer que puedas editarla sin tener conexión a Internet. Pues bueno, sí que se puede.
¿Cómo?
Tendrás que hacer clic en el símbolo del menú de hamburguesa de Google Docs y seleccionar Configuración:
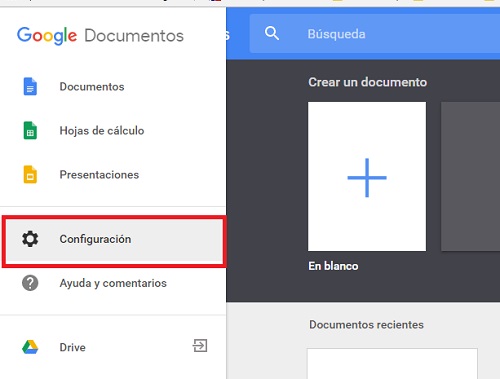
A continuación te saldrá una ventana que te dará la opción de activar la opción de sincronización sin conexión.
Tan solo tendrás que darle a Activar e instalar la extensión de Google Drive en tu navegador, desde donde podrás seleccionar la opción de Habilitar la edición sin conexión.
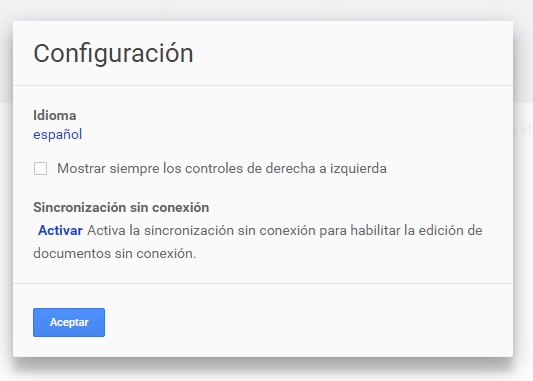
Así, cuando viajes en un tren que no tenga Wi-Fi y tengas necesidad de adelantar tu proyecto de Google Docs, podrás abrirlo y trabajar en él sin problema alguno.
Ventaja #10. Añadir enlaces desde Google
Otra interesante opción. Cuando estás editando un archivo y quieres añadir un link, Google Docs te da la opción de que elijas una página de destino relacionada con el anchor text que hayas elegido para el enlace.
¿Cómo?
Seleccionando el trozo de texto donde quieras añadir tu enlace y pulsando el icono del link:
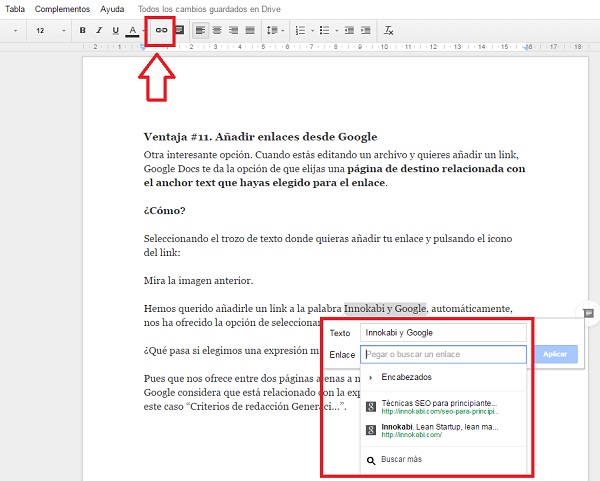
Mira la imagen anterior. Hemos querido añadirle un link a la palabra Innokabi y Google, automáticamente, nos ha ofrecido la opción de seleccionar enlaces a nuestro dominio.
¿Qué pasa si elegimos una expresión más genérica?… por ejemplo el término «escribiendo» como aparece en la imagen:
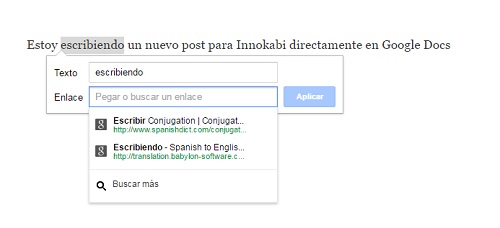
Pues que nos ofrece entre dos páginas ajenas a nuestro Google Docs y un buscar más. Si además dentro de nuestro Google Docs, tuviéramos algún artículo relacionado con el término que queremos enlazar, Google también nos lo ofrecería como opción.
Ventaja #11. Gráficos y diagramas
Si te dedicas a la analítica y estás trabajando sobre una hoja de cálculo de Google Docs, en ella encontrarás un mar de posibilidades que jamás verás en el Excel de Office.
¿Cómo?
Para acceder a ellos solo tendrás que irte a Insertar/Gráfico/Tipos de gráfico.
Allí encontrarás magníficas opciones, sencillas y complejas, para formar gráficos con distintas opciones y características de visualización.
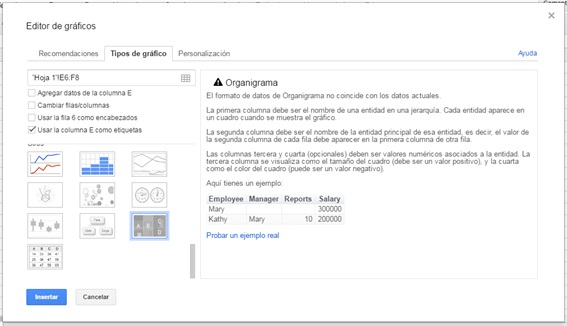
Esperamos que te haya servido este artículo y que a partir de ahora no veas a Google Docs como un complemento más, sino como una herramienta que no puede faltar en tu día a día.
Nosotros la utilizamos a diario con nuestros clientes y nos facilita muchísimo la tarea de mantener a todo el que participa en los proyectos al tanto de los cambios en los mismos.
