Recuerde dejar su comentario y/o like, gracias por el apoyo…
Y recuerde que nos especializamos en:
SOPORTE TECNICO Equipos de Cómputo para Empresas
Prestamos servicios de soporte técnico integral para empresas,.donde por una tarifa fija mensual, cubrimos toda su infraestructura de computadores, servidores, redes y periféricos… Trabajamos en 3 niveles: Telefónico, Remoto y Presencial. Además hay un director – líder de proyectos quien realiza auditorias, presenta informes de servicio, soporte predictivo para evitar fallos futuros, etc Asesorías en adquisición de tecnología, hardware y licenciamiento Control y administración de copias de seguridad, backups y nube para garantizar la integridad de los datos de la compañía.
Contáctenos por Whatsapp: 3023730863 y reciba respuesta inmediata!.
He aquí un tutorial sobre cómo migrar, tanto el correo como el drive de un usuario de google o Gmail a otro para posteriormente eliminarlo o darlo de baja (suspender)
Son 3 pasos:
Paso 1. Migrar DRIVE:
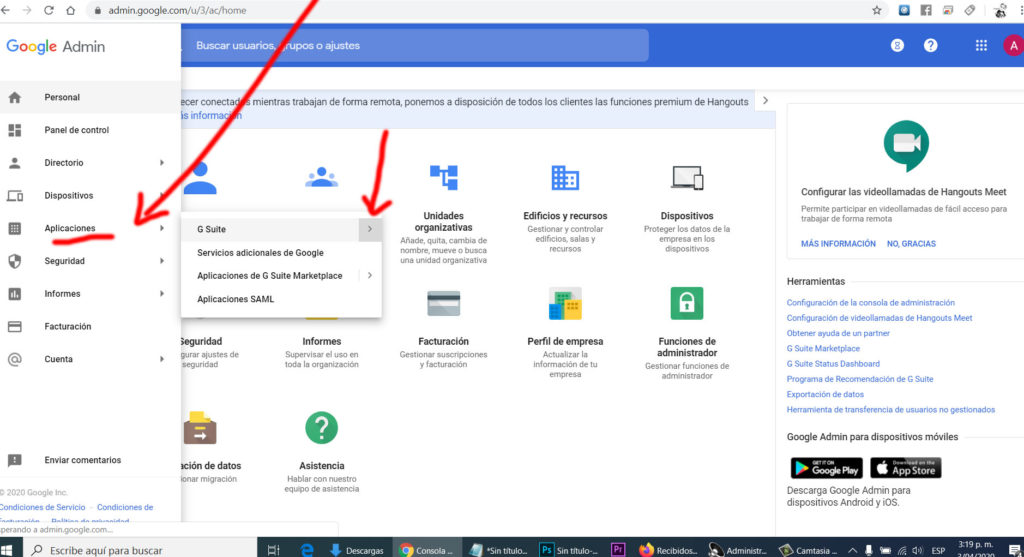
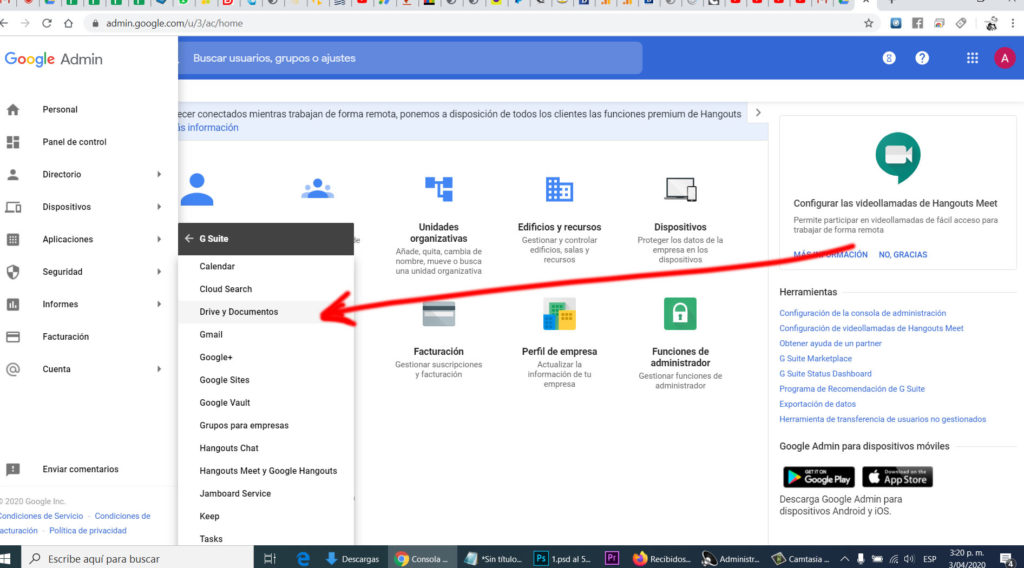
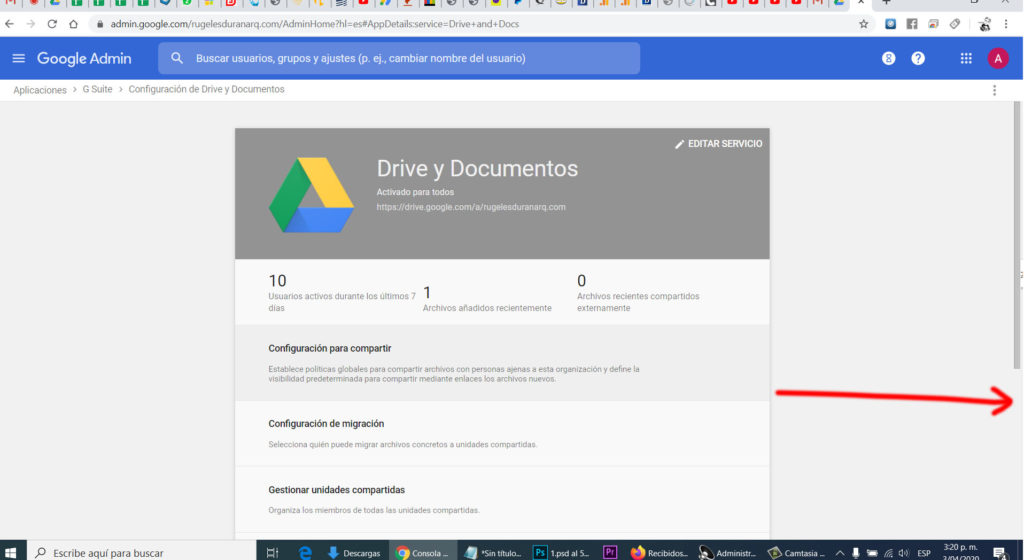
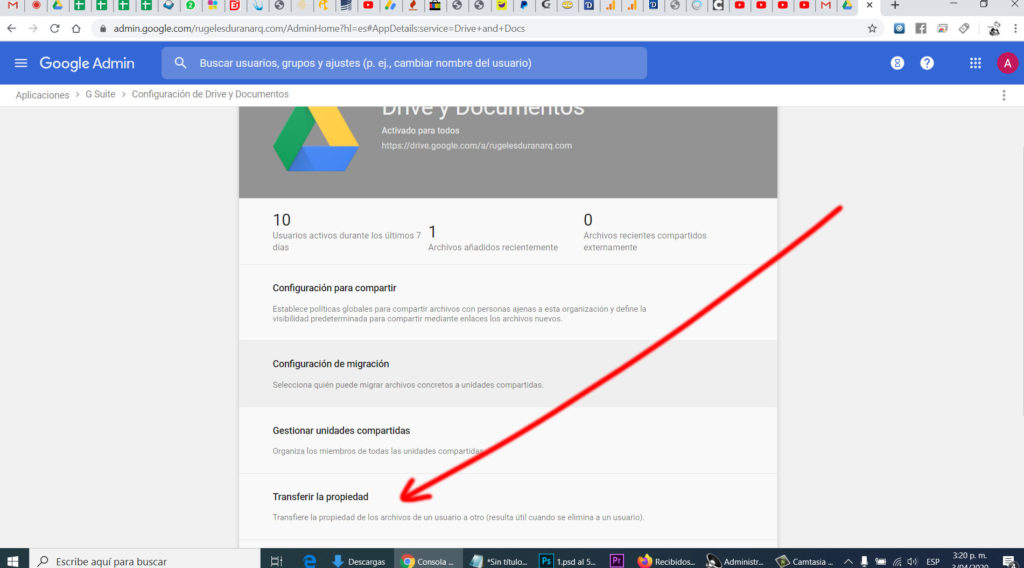
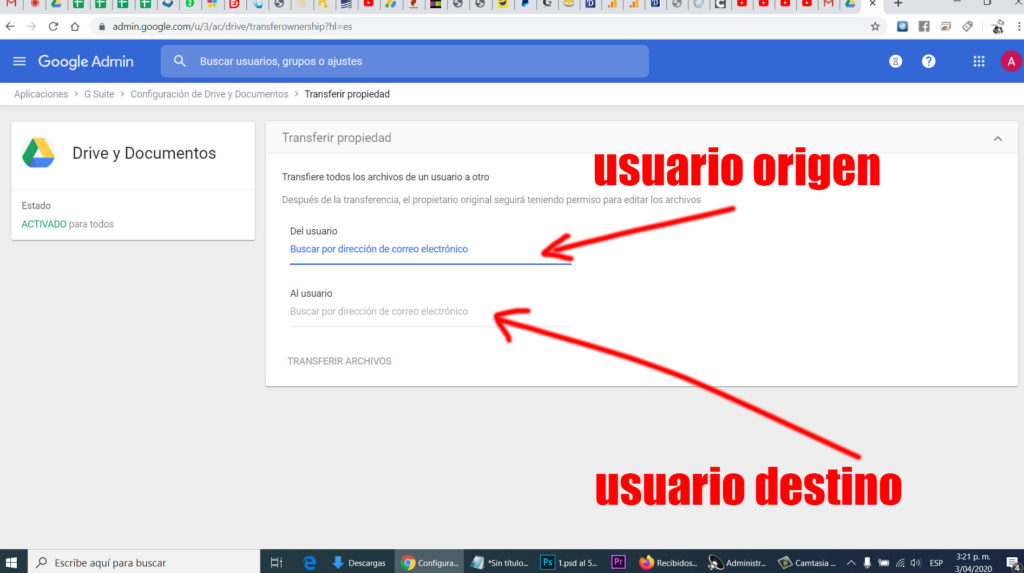
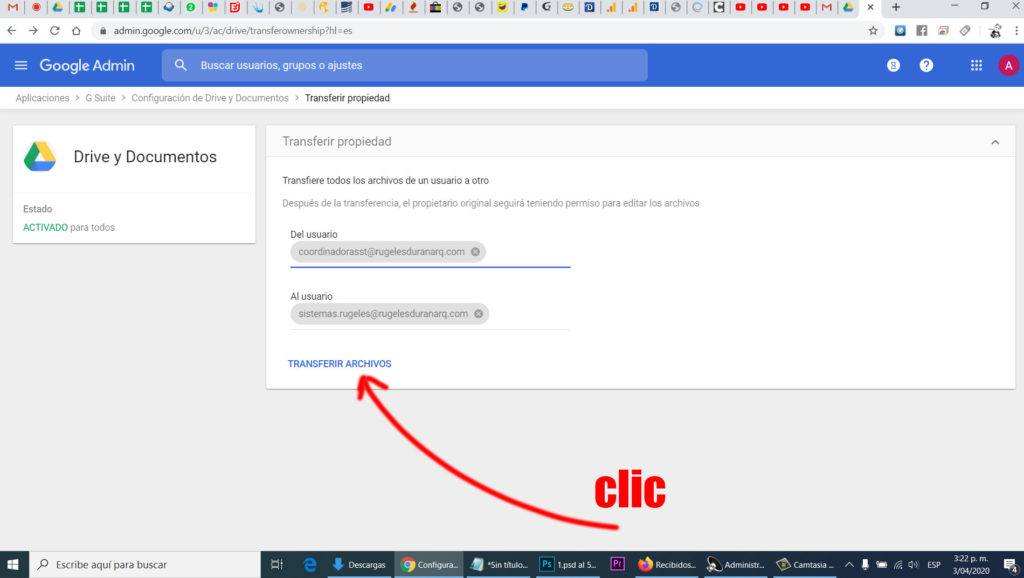
Dyservet.com: Servicio de soporte técnico a domicilio. Si necesita asesoría en sistemas, soporte técnico, etc. puede comunicarse con nosotros al Celular/Whatsapp 3166800140

Paso 2: Migrar el correo:
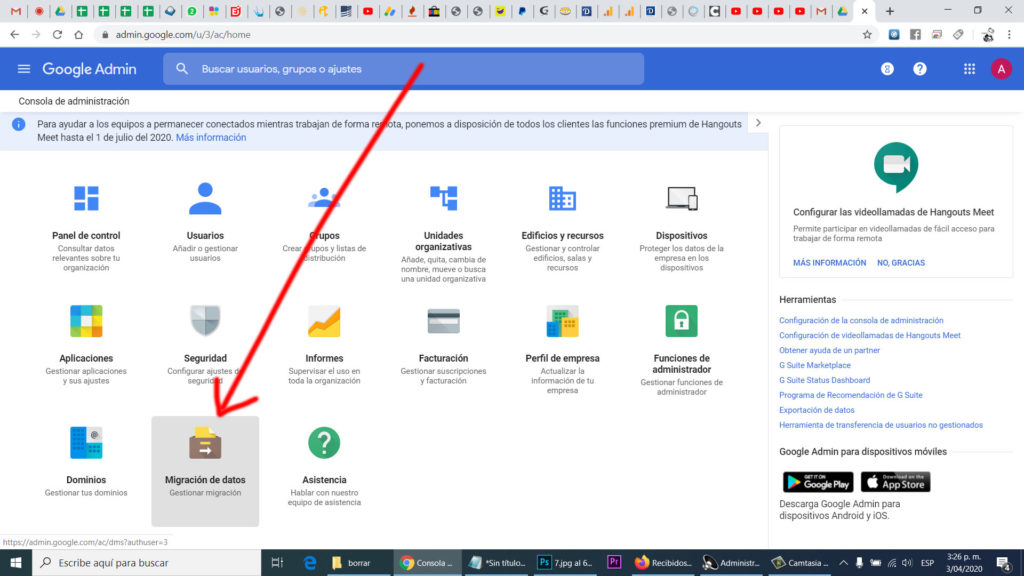
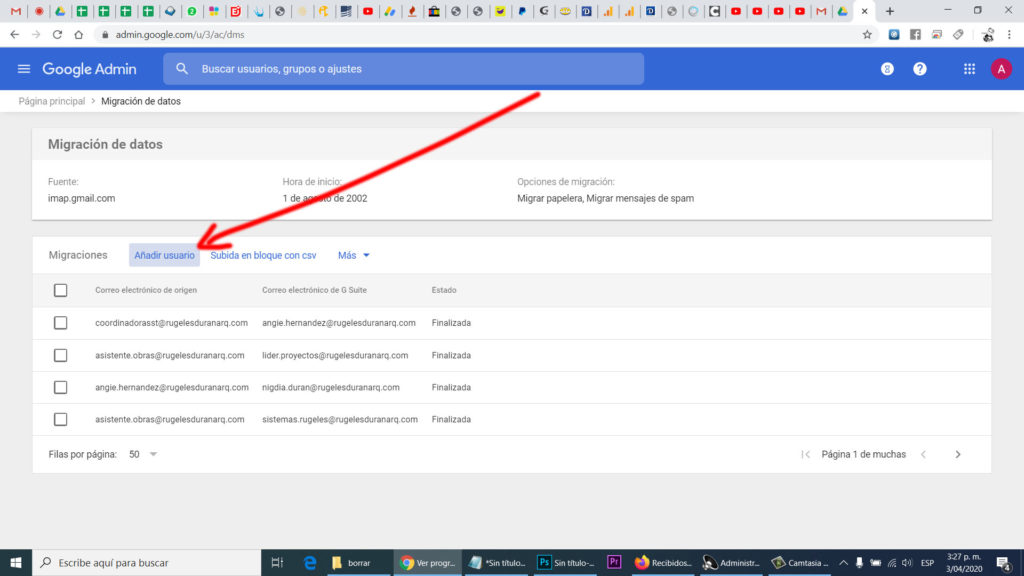
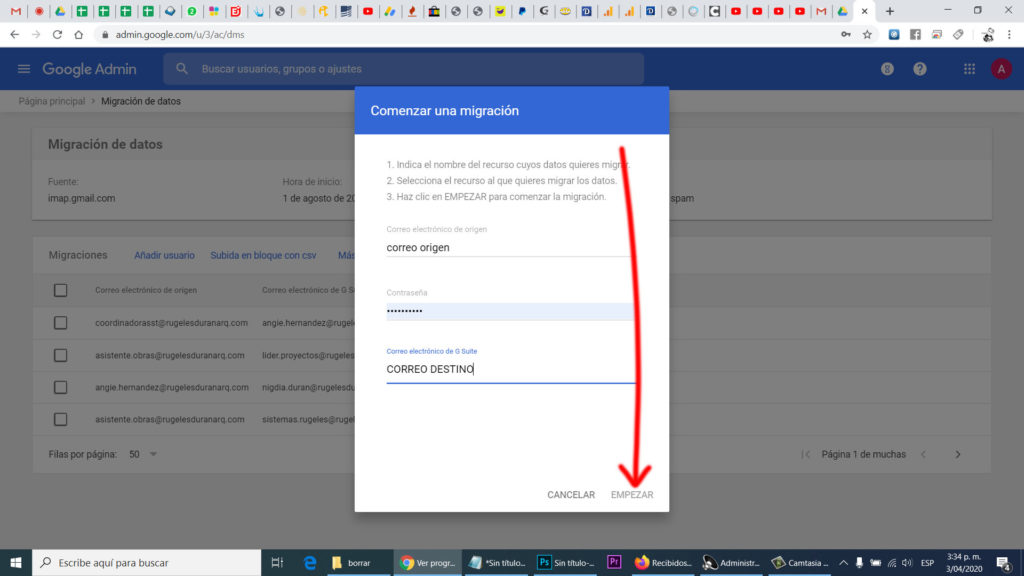
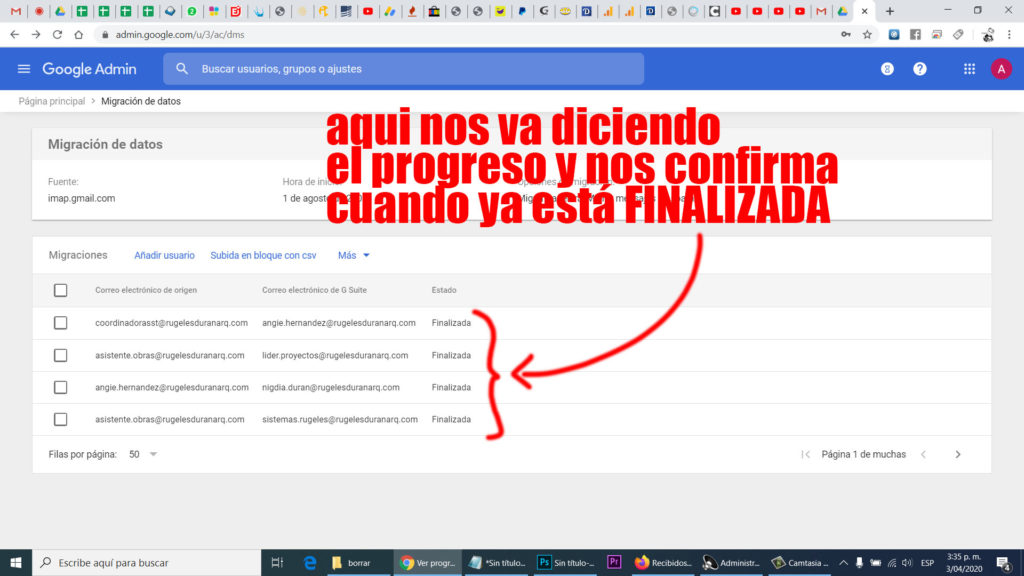
Paso 3: Crear el alias por si alguien escribe que le llegue al correo destino:
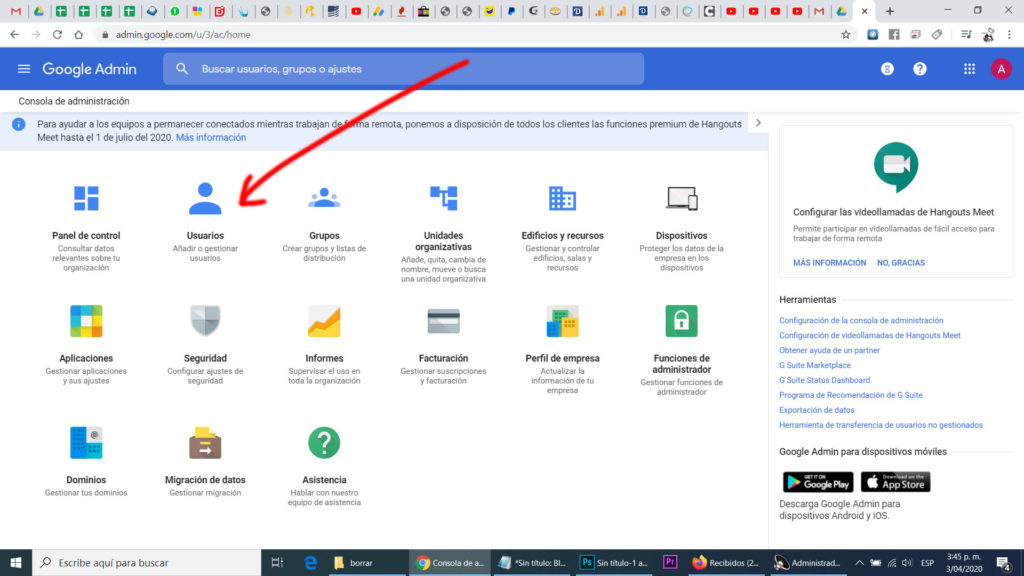
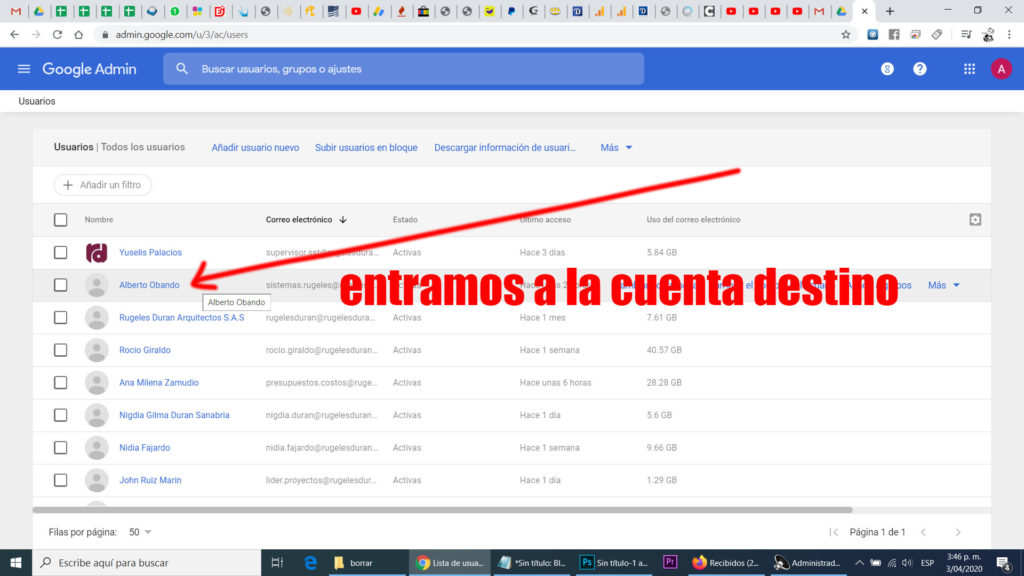
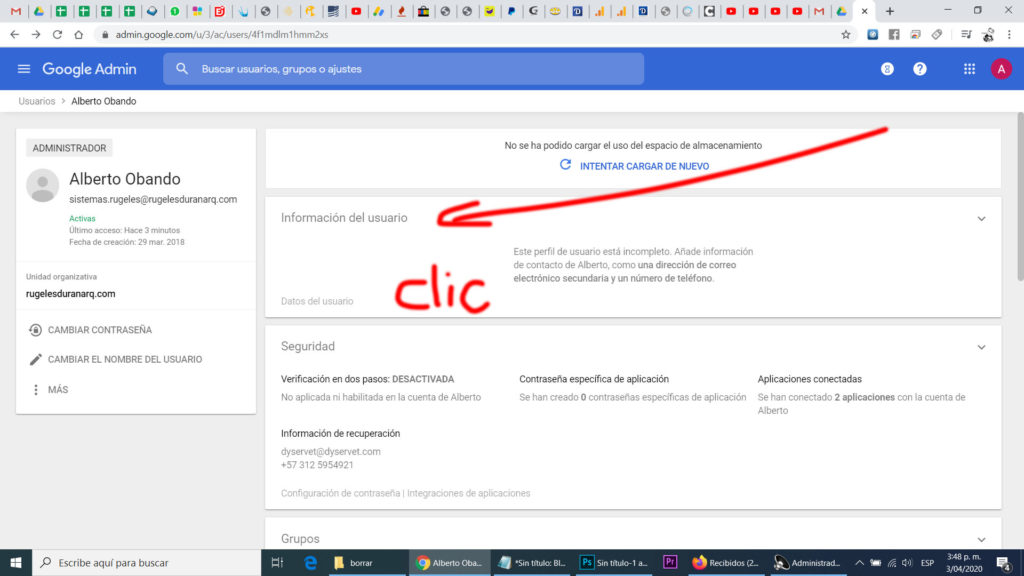
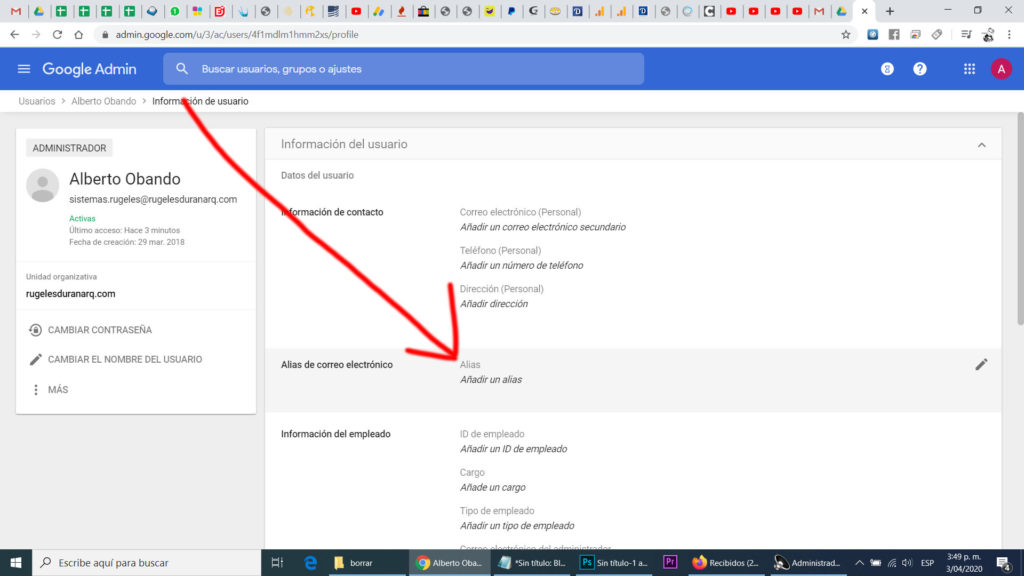
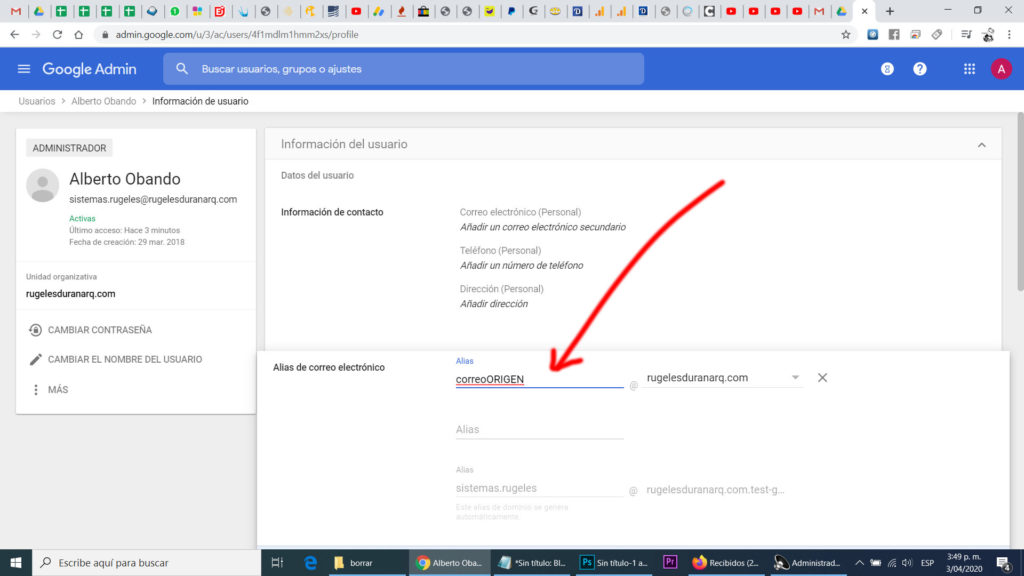
Además:
Asignar la propiedad de un archivo a otra persona
De forma predeterminada, eres el propietario de los archivos que creas en Google Drive o que subes a dicho servicio. Puedes transferir la propiedad de tus archivos y carpetas a la cuenta de Google de alguien de tu trabajo o centro educativo.
Antes de transferir la propiedad
Solo puedes transferir la propiedad de los archivos a personas de tu trabajo o centro educativo. Si conviertes a otra persona en propietaria de una carpeta, seguirás siendo el propietario de los archivos que esta contenga. Más información sobre cómo compartir carpetas
Nota: Si transfieres la propiedad de muchos archivos y carpetas a la vez, puede que los cambios tarden algún tiempo en aparecer.
Archivos que puedes transferir
Because you’re signed into your work or school account, dyservet@dyservet.com, you can transfer all types of Drive files.
Después de asignar la propiedad de un archivo a otra persona
Cuando conviertas a otra persona en propietaria de un archivo, no podrás:
- Transferir la propiedad del archivo (ni siquiera volver a asignártela a ti).
- Eliminar el archivo definitivamente de Google Drive.
Cómo cambiar de propietario
- Abre la pantalla de inicio de Google Drive, Documentos de Google, Hojas de Cálculo de Google o Presentaciones de Google.
- Haz clic en el archivo que quieras transferir a otra persona.
- Haz clic en Compartir o en el icono
.
- Haz clic en Avanzada.
- A la derecha del nombre de la persona, haz clic en la flecha hacia abajo
.
- Haz clic en Es propietario.
- Haz clic en Guardar cambios.
Cuando hayas convertido a otra persona en propietaria de un archivo, podrás editarlo a menos que el nuevo propietario decida cambiar el tipo de acceso que tienes.
Transferir archivos de Drive a un nuevo propietario
Como administrador de G Suite, puedes cambiar la propiedad de los archivos de Drive. Por ejemplo, si alguien se va de tu empresa, puedes transferir sus archivos a otra persona. De esta forma, podrás guardarlos antes de eliminar la cuenta.
Como alternativa, te recomendamos que utilices unidades compartidas de Google Drive para almacenar archivos. La propiedad de los archivos de una unidad compartida es colectiva, de modo que si un usuario deja una organización, el resto de los miembros de esa unidad pueden seguir accediendo a los archivos. Así se evita que se borren archivos al eliminar la cuenta de su propietario.
Consulta más información sobre las unidades compartidas, incluidos los requisitos y niveles de acceso, y sobre cómo migrar contenido a este tipo de unidades.
Nota: Si se transfiere la propiedad de una gran cantidad de archivos y carpetas a la vez, los cambios tardarán más tiempo en aplicarse.
Como administrador, puedes transferir todos los archivos de un usuario a un nuevo propietario.
Notas:
- Solo los archivos que sean propiedad de un usuario se podrán transferir a otro usuario, que pasará a ser el nuevo propietario.
- También puedes migrar el contenido de un usuario a una unidad compartida. Los archivos de una unidad compartida no se pierden al eliminar una cuenta de usuario, puesto que la propiedad del contenido es colectiva.
- La estructura jerárquica del propietario anterior se conserva en la unidad del nuevo propietario.
- La transferencia no afecta al uso compartido de los documentos transferidos.
- Algunos archivos no se moverán:
- Los de Google Fotos y Maps no se transferirán.
- Los archivos y carpetas de la papelera del usuario tampoco se transferirán, por lo que deberás sacar los elementos que quieras conservar. De lo contrario, cuando se elimine el usuario, se perderá el contenido de su papelera.
- Los archivos huérfanos no se moverán, de modo que, si es necesario transferirlos, deberás moverlos a la ubicación Mi unidad del usuario:
- En el campo de búsqueda de Drive, escribe: is:unorganized owner:[nombre de usuario].
- Mueve los archivos huérfanos encontrados a la ubicación Mi unidad del usuario.
Consulta más información sobre las unidades compartidas y sobre cómo migrar contenido a estas unidades.
Antes de empezar
Cuenta del propietario actual
- Te recomendamos que suspendas la cuenta del propietario actual. De esta forma, no se creará ni se incluirá contenido nuevo durante la transferencia.
Cuenta del nuevo propietario
- Asegúrate de que la cuenta del nuevo propietario esté activa.
- No podrás transferir la propiedad si la cuenta está suspendida o se ha eliminado.
- Si es necesario, puedes restaurar usuarios eliminados recientemente o usuarios suspendidos de forma temporal.
- Indica al nuevo propietario que no añada archivos a Drive durante la transferencia.
- Asegúrate de que el nuevo propietario tiene suficiente espacio de almacenamiento en Drive. Si no es así, tienes estas opciones:
- Comprarle más espacio.
- Transferir los archivos a la cuenta de otro usuario.
- Redistribuir los archivos entre varios usuarios.
Transferir la propiedad
- En la consola de administración de Google (admin.google.com)…
- Ve a Aplicaciones > G Suite > Drive y Documentos.
- Haz clic en Transferir propiedad.
Nota: Debes tener privilegios del servicio de Drive y de transferencia de datos para ver esta opción. - En el campo Del usuario, introduce el nombre de usuario del propietario y selecciona el resultado sugerido correspondiente.
- En el campo Al usuario, introduce el nombre de usuario del nuevo propietario y selecciona el resultado sugerido correspondiente.
- Haz clic en Transferir archivos.
- Los archivos pasan a estar automáticamente en la cuenta de Drive del nuevo propietario. Aparecen en una carpeta cuyo nombre corresponde a la dirección de correo electrónico del antiguo propietario.
- El propietario original todavía puede editar los archivos, a menos que se elimine su cuenta o se cambien sus permisos. Como los archivos se han movido a la unidad del nuevo propietario, el propietario original tendrá que buscarlos o acceder a ellos mediante un enlace.
- No suspendas la cuenta del nuevo propietario durante la transferencia.
- Tanto el administrador como el anterior propietario y el nuevo recibirán un correo electrónico en el que se indica si la transferencia se ha realizado correctamente o no.
